
The key one being that if you use a cover page with a unique header/footer, every time you change page orientation within the document, word will treat the change in orientation as a 'Next Page' break and the page will have the header/footer from the cover page (0) yet because of the orientation change, the header/footer are misformatted. Changing Page Orientation for One Page in MS Word. To change the page orientation for a single page in a Word document, you first open the document you want to change. Select the text you want to change the orientation of, and go to the Layout tab. Here, you will see an “Orientation” button, but you should not click it.
- Changing Orientation Of One Page In Word For Macro
- Changing Orientation Of One Page In Word For Mac Os
- How To Change Orientation Of One Page In Word Macbook
Set up in Pages on iPhone or iPad
To set up your document on your iPhone or iPad, open your document and make sure you're in editing view.
Switch between word-processing and page layout
In word-processing documents, text flows from one page to the next, which makes them ideal for documents like reports and letters. In page layout documents, you can arrange objects like text boxes and graphics however you want, making them ideal for newsletters and flyers. You can switch between these two types of documents:
Mariah Carey was surprised with a plaque from her record label recognizing the worldwide 'multi-platinum' success of her very first holiday album Merry Christmas and it's single All I Want For. Mariah carey christmas album youtube.
- With the document open, tap the More button , then tap Document Setup.
- Switch to a different document type:
- To switch to a page layout document from a word-processing document, tap Document, then turn off Document Body.
- To switch to word-processing from page layout, turn on Document Body.
Change margins, page orientation, and page size
- With the document open, tap the More button , then tap Document Setup.
- In a word-processing document, tap Document. If you're in a page layout document, skip to the next step.
- To change the page orientation, tap Portrait or Landscape.
- To change paper size, tap an option under Paper Size. If you want to print your document on 8.5” x 11” printer paper, choose Letter. If you want a custom size, tap Custom Size, enter the dimensions, then tap Done.
- To adjust the margins for a word-processing document, tap the More Options button, then drag the arrows around the body text box. You can change the margins of all sides of the page.
- When you're finished, tap Done.
In Document Setup, you can also turn on vertical text for your document as well as change the background of your document.
Use facing pages
You can set your document up as a two-page spread. Documents set up as two-page spreads can have different headers, footers, and master objects on left- and right-facing pages. Use facing pages for layouts for printed books, or for double-sided documents that you intend to print.
M-audio 1010 drivers for mac. Mac Apps for Audio Drivers. M-Audio Delta driver. ASIO driver for Delta family of products. Unified installer for all M-Audio Delta cards. Drivers & Software Updates Search. Do you have the latest drivers for your device? Our engineering team is constantly adding, updating and improving our drivers to ensure optimal performance. Driver: DeltaOSX208.zip: Applies To: Delta 1010 Delta 1010LT Delta 44 Delta 66 Delta Audiophile 192 Delta Audiophile 2496: Operating Systems: Mac OS 10.4.11 - PPC. Free drivers for M-AUDIO Delta 1010. Found 2 files for Windows 7, Windows 7 64-bit, Windows Vista, Windows Vista 64-bit, Windows XP, Mac OS 10.x, Mac OS X. Select driver to download. Drivers, Firmware, & Software Updates Search. Do you have the latest drivers for your device? Our engineering team is constantly adding, updating and improving our drivers.
- With the document open, tap the More button , then tap Document Setup.
- In a word-processing document, tap Document, then turn on Facing Pages. In a page layout document, turn on Facing Pages.
- You can set different headers and footers for the left and right facing pages:
- In a word-processing document, tap the More button , tap Document Setup, then tap Section. Turn on “Left and right pages are different.”
- In a page layout document, tap the More button , tap Document Setup, then turn on “Left and Right are Different,” located under the Facing Pages switch.
You can view facing pages as a two-page spread, or as a single page:
- On iPhone, tap the More button , then turn Two-Page View on or off.
- On iPad, tap the View Options button , then turn Two Pages on or off.
Work with headers and footers
You can add or remove headers and footers, show or hide them, add content to them, and more.
- Learn how to work with headers and footers on iPhone.
- Learn how to work with headers and footers on iPad.
Set up in Pages for Mac
Pages for Mac is a powerful word processor that gives you everything you need to create and edit documents from your Mac.
Switch between word-processing and page layout
In word-processing documents, text flows from one page to the next, which makes them ideal for documents like reports and letters. In page layout documents, you can add objects like text boxes and graphics that you can arrange however you want, making them ideal for newsletters and flyers.
You can switch between these two types of documents:
- To convert a word-processing document to a page layout document, open the document, then choose File > Convert to Page Layout.
- To convert a page layout document to a word-processing document, open the document, then choose File > Convert to Word Processing.
Changing Orientation Of One Page In Word For Macro
Change paper size, page orientation, and margins
- Click the Document button in the toolbar, then click Document.
- To change the paper size, click the Paper Size pop-up under Printer & Paper Size, then choose an option. If you want to print your document on 8.5” x 11” printer paper, choose US Letter. You can also set a custom paper size.
- To change the orientation of your page, click the orientation under Page Orientation.
- To change the margins in a word-processing document, in the Document Margins section, click the arrows or enter values in the fields next to Top, Bottom, Left, and Right. For the Blank template, all margins are automatically set to one inch. If you're using a different template, margin sizes vary.*
* If Japanese, Chinese, or Korean is the primary language for your device or is added as a preferred language, you can also turn on vertical text for your document.
Changing Orientation Of One Page In Word For Mac Os
Use facing pages
You can set your document up as a two-page spread. Documents set up as two-page spreads can have different headers, footers, and master objects on left- and right-facing pages. Use facing pages for layouts for printed books, or for double-sided documents that you intend to print.
- In a word-processing document, click the Document button , then click Document. In a page layout document, click Document button .
- Select Facing Pages.
- If you want different footers for the left and right facing pages:
- In a word-processing document, click the Document button , click Section, then select “Left and right pages are different.”
- In a page layout document, click the Document button , then select “Left and right pages are different.”
You can view facing pages as a two-page spread, or as a single page. Click Zoom, then choose Two Pages or One Page. If you're viewing your document as a two-page spread, choose Fit Spread to fit the two-page spread vertically on your screen.
Work with headers and footers
You can add or remove headers and footers, show or hide them, add content to them, and more. Learn how to work with headers and footers on Mac.
Add page numbers
If you want page numbers to appear in the same location on every page, put them in the header or the footer. You can add page numbers or page counts to your document header or footer—click into the gray text box, then click Insert > Page Number.
After you've added page numbers, you can change the starting number and numbering style:
- In a word-processing document, click the Document button , then click Section. In a page layout document, click an empty area on the page, then click the Format button to show the Page Layout inspector.
- Under Page Numbering, click the Format pop-up menu to choose between numbers, roman numerals, capital letters, and lowercase letters.
- You can also choose whether you want numbering to continue from the previous section, or start at a specific number.
- To place a page count into your document, click into the header or footer text box, then choose Insert > Page Count.
Add dates and times
You can add the date to any part of your document—click into your text, then choose Insert > Date & Time.
Pages automatically detects the date style from the system preferences of your Mac. Learn more about updating your time and date style.
Set up in Pages for iCloud
Pages for iCloud allows you to create and edit your documents online. Pages for iCloud has the same document setup options as Pages for Mac. Adding page numbers and turning Facing Pages on in Pages for iCloud are slightly different, however.
Add page numbers
You can add page numbers anywhere in your document by clicking into the header, body text, or a text box, then clicking the Insert button .
- To insert the current page number, choose Page Number.
- To insert the total number of pages, choose Page Count.
- To format your document to show both, choose Page Number, type “of” in the header or footer, then insert the Page Count.
Use facing pages in Pages for iCloud
You can turn facing pages on in Pages for iCloud to set your document up as a two-page spread, but you can't view the pages side-by-side. To turn on facing pages, click the Document button , then select Facing Pages.
Learn More
- Turn on iCloud Drive to keep your documents up to date across all of your devices.
- You can set up your iPhone, iPad, iPod touch, or Mac to update Pages automatically. Learn how to turn on automatic downloading. Make sure you accept Pages, Numbers, and Keynote in the App Store to guarantee your apps update automatically.
Want to learn how to make one page landscape in Word or rotate a page to landscape? Here’s how to change orientation of one page in Word 2016 / 2013 / 2010.
Portrait orientation or Landscape orientation is a page viewing feature which is available in all versions of Microsoft Word (Word 2010, Word 2013, and Word 2016).
The default orientation which you will get in all versions of Microsoft Word is Portrait orientation which fulfills needs of most of the people but what if you want to use different orientations in the same document or just want to insert a big table in your documents?
In this case, you will have to rotate a page to landscape or portrait orientation in Word. Don’t worry, you can freely use different page orientations inside one document of Microsoft Word and we are going to tell you how to do the same.
How to Make One Page Landscape in Word 2016 / 2013 / 2010 | Image credit: GlobalEduLink
If you are a regular reader of this blog, you will be familiar that we consistently share very useful How to Fix guides on our blog because we know that sometimes it can be pretty difficult for users to understand all the features and functions present in any particular software.
And today, we are going to share one more useful guide where we are explaining how to change orientation of one page in Word 2016 or how to make one page landscape in Word 2013 and Microsoft Word 2013. Let’s dive in.
How to Change Orientation of One Page in Word 2016 / 2013 / 2010
As we all know, sometimes the page orientation for few specific pages or sections of your document has to be different from the rest of the document. Specially, if you are including big tables or large images in your documents.
Here, we are going to share two methods which will help you in changing the orientation of one page in Word. The first method will work for both Microsoft Word 2016 and Microsoft Word 2013. However, the second method is for all those users who are using Microsoft Word 2010.
How to Make One Page Landscape in Word 2016 and 2013
How to open dmg file in mac os x. If you are using Microsoft Word 2016 or 2013 on your computer and want to make one page landscape and the other portrait in Word then you can follow the below explained steps:
Step (1): First of all, select the paragraphs or pages whose orientation you want to change from portrait to landscape.
Step (2): Once you have selected the relevant pages or paragraphs, go to “Layout” tab. And from the Page Setup group, select “Margins” option.
Step (3): Click on the Custom Margins… option available in the bottom of the list.
Step (4): Now, Page Setup dialog box will appear. Here, you have to open “Margins” tab and then select Landscape or Portrait orientation as per your choice.
How To Change Orientation Of One Page In Word Macbook
Step (5): Next, choose “Selected Text” option from the Apply to section and then click on OK button.
Thus, you will be able to easily rotate a page to landscape or portrait orientation in Word 2016 and Microsoft Word 2013. You must try this solution in order to use portrait and landscape orientation in the same word document.
Important Note:Word automatically inserts section breaks before and after the text that has the new page orientation. If your document is already divided into sections, you can click in a section (or select multiple sections), and then change the orientation for only the sections that you select.
How to Change Orientation of One Page in Word 2010
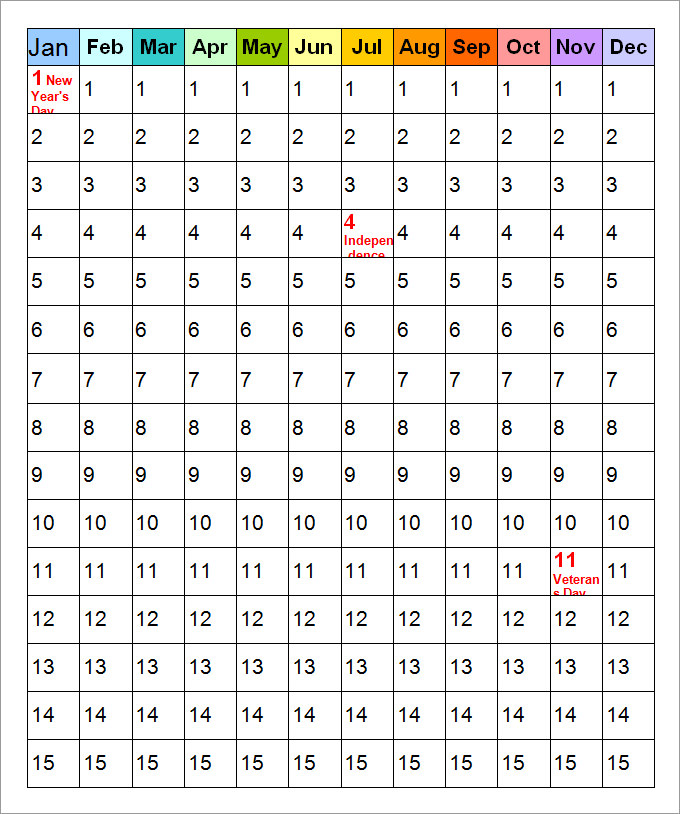
This method is going to help you in changing the orientation of one page in Word 2010 on your computer. If you are using landscape orientation and want to shift to portrait orientation then you can select Portrait instead of Landscape. Here’s how to make one page landscape and the other portrait in Word 2010:
Step (1): At first, select the pages or paragraphs whose orientation you want to change from portrait to landscape orientation.
Step (2): Now, go to “Page Layout” tab and select “Margins” option from the Page Setup group.
Step (3): Next, click on the Custom Margins… option available in the bottom of the list.
Step (4): Just after the click, Page Setup dialog box will appear. From here, you have to go to “Margins” tab and then select Landscape or Portrait orientation as per your choice.
Step (5): Finally, choose “Selected Text” option from the Apply to section and then click on OK button. That’s it!
Now the pages which we have selected will be changed to landscape orientation from the default portrait orientation in Word 2010. Thus, you can see how simple is to make one page landscape in Word 2010.
In the same way, if you want to change any page to portrait mode, select the page and follow Step 2 and Step 3 but instead of selecting “Landscape“ under Orientation, choose “Portrait” option. With similar process you can make pages both landscape and portrait in a single word document without needing any third party software.
Conclusion
These are the simplest methods which you can follow if you want to change page orientation of any pages on Microsoft Word. You don’t need any software to make one page portrait or make one page landscape in Word as the inbuilt features allow us to easily change from landscape orientation to portrait orientation and vice versa.
Did you find this guide “How to Change Orientation of One Page in Word 2016 / 2013 / 2010” useful for you? If yes, please feel free to share it with your friends on social media networks.
Do you know?How to Upgrade to Microsoft Office 2016 from Office 2013 with Office 365 Subscription
